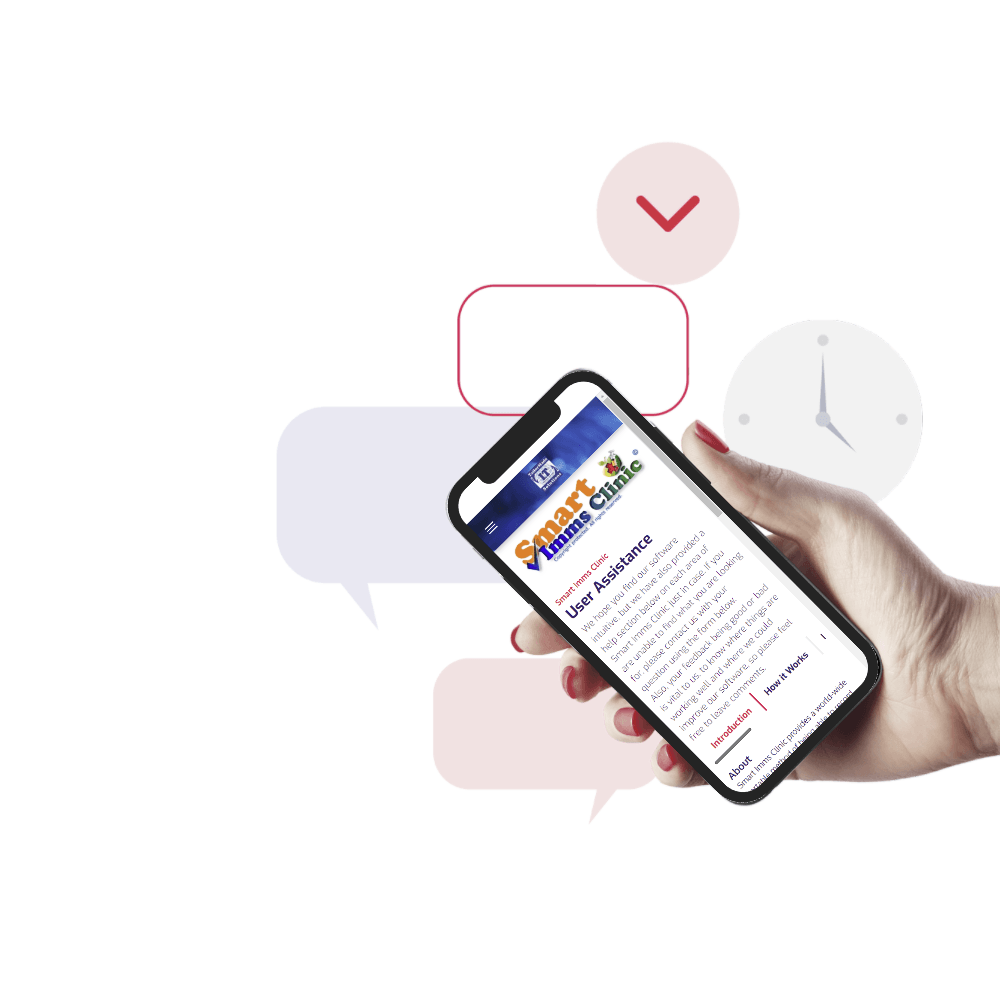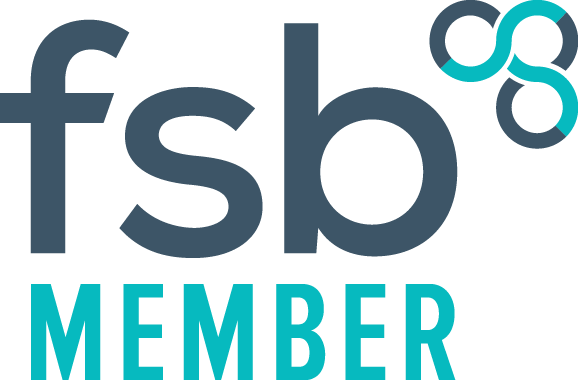User Assistance
We hope you find our software intuitive, but we have also provided a quick help section below on each area of Smart Imms Clinic just in case. If you are unable to find what you are looking for, please contact us with your question using the form below.
Also, your feedback (being good or bad) is vital to us to know where things are working well, and where we could improve our software, so please feel free to include your comments.
Introduction
Smart Imms Clinic provides a world-wide portable method of being able to record immunisations anywhere, for anyone, on virtually any device that has internet access. This data can then be exported data back into your core system.
Note: It's not a patients immunisation history record. It transfers immunisation data securely and efficiently!
Smart Imm Clinic does not store any patient record details indefinitely. It will only store patient immunisation data that you have recorded within Smart Imm Clinic for up to 180-days. You must export this data at anytime before the expiry period.
It is recommended that as soon as the clinic is over that you export the data into your main clinical system as soon as possible, so that you always have up to date information in your main clinical system.
How it works
Vaccination Process Overview
Once your account has been requested and setup, you will need to purchase vaccine credits from our store. These will be banked into your account and shown at the top of the side navigation bar. This will allow you to record vaccine data against your patients.
You will need to purchase enough credits to record the number of vaccines you wish to use in each clinic. Unused vaccine credits will remain indefinitely within your active account. When recording each vaccine, it will be deducted from your account vaccine bank.
Purchase vaccine credits at any time from the
store to top up your vaccine bank.
Smart Imms Clinic works in 3 simple steps to help provide all the information you need to run each clinic
- You add the immunisation batch details that you may need to use in your clinic
- You upload patient lists that tell Smart Clinic which immunisation each patient needs
- Now when you run the clinic and select a patient, each immunisation will be automatically displayed with the choice of batch details, making it extremely quick and easy to record each vaccination for each patient.
:The recorded immunisation data will now be securely stored for up to x number of days which you setup
.Lastly, and any time within the set time period, you run vaccine reports that will export all the data in an organised format, so that you can simply bulk upload the data back into your main clinical system
.Note: You can run multiple clinics on different days and export the data for all the clinics
Batches (Batch Details)
Patients (Patient List)
Clinic
Search & Reports
This module will compile reports and automatically export them in an Excel format.
- Select a Vaccine from the drop-down list to report on
- Then select the type of report you wish to compile
- If applicable, you may enter a date period to search. The default will be set as today
- Certain reports will enable "Group by” options, such as the "Vaccines given" report. This will then group the data on each Excel sheet, using the selected options. This creates a structured list of patient vaccine data that can then be easily transferred into your main clinical system.
- Enter a name for your report, or it will automatically assign a name
- Click "Compile Report"
There is also an option to create an "Anonymous report". This will simply exclude all the patient identifiable demographic data.
“Grouped by” options are based on grouping the unique elements of the vaccine data, to show then on individual sheets.
For example; all the different body site choices will be shown on separate sheets. Left arm on one sheet, right arm on another and so on. The same method applies to all the other options, so that you will end up with a sheet of data listing all patients that have had the same batch number, recorded on the same date, body site and stage.
The “Practice” option only applies if you have setup a sharing policy, and will group all vaccine data recorded outside your practice on other sheets, following the same grouped data rules. Therefore, all OHP vaccines (those with an ODS code other than your own) will be included if they have had the same batch number, recorded on the same date, body site and stage.
Account Details
Account Login
Account Setup
Once your account has been setup, and you have verified the email address you provided, and setup your password.
Note: All Smart Imms Clinic passwords must be 8 or more characters, must include at least one special, upper and lowercase character.
You are ready to access your account via https://www.smartimms.com
Site Access
You will need your Account ID (which is case sensitive), your username and password (also case sensitive)
Account Inactivity period
10 minutes of inactivity within your account will automatically log you out. This is an NHS security requirement.
Locked Account
3 failed login attempts will lock the account. Another user that is able to login to your account can unlock another user account, or you can click “Contact Support” on the login page
Note: The same user can only be logged in at one time on each device. You cannot use the same user account to sign in across multiple locations. This is for security reasons so that your location can be verified.
Unmatched Login Attempt
If login credentials are not recognised at the login screen, the primary account administrator will be sent an email detailing the login credentials that were used. It will then be down to the account administrator to setup the account if deemed genuine.
---------------------------------------------------------
We take your account security extremely seriously, which is why we adhere to strict security measures.
Therefore please make sure that you also protect your site access details.
We (our staff) will NEVER ask for you login credentials, so please
do not divulge them to anyone!
You may change your own password at anytime within your user account area.